In Australia, manufacturers are predominately involved in the Engineered to Order workflows as normal manufacturing (unless high end advanced manufacturing) is typically too expensive for the high wage standards in Australia. This article shows you how to activate the cornerstone of an Engineered to Order process, which is the Made to Order route in Odoo.
The Made to Order route is designed to trigger the creation of a Manufacturing Order, when a Sales Order is confirmed in the Sales application. All of this is linked to a system of routes being set up in the inventory system.
- So the first settings options that we need to ensure, are the Inventory settings. Here we have to ensure that the routes option is activated within Odoo. Therefore, navigate to the settings below warehouse, and you can see multi-step routes. Please ensure that this is activated within your system. Once you get it activated, you can go into configuration, and routes.
- Once you're in the Routes menu, you have to make sure that the made to order route is activated. In case you can't find the route over here, you'll just need to use the filter archived routes and you'll be able to see the archived routes that are present in your system. Once you open the route you can unarchive the route, so that the route gets activated.
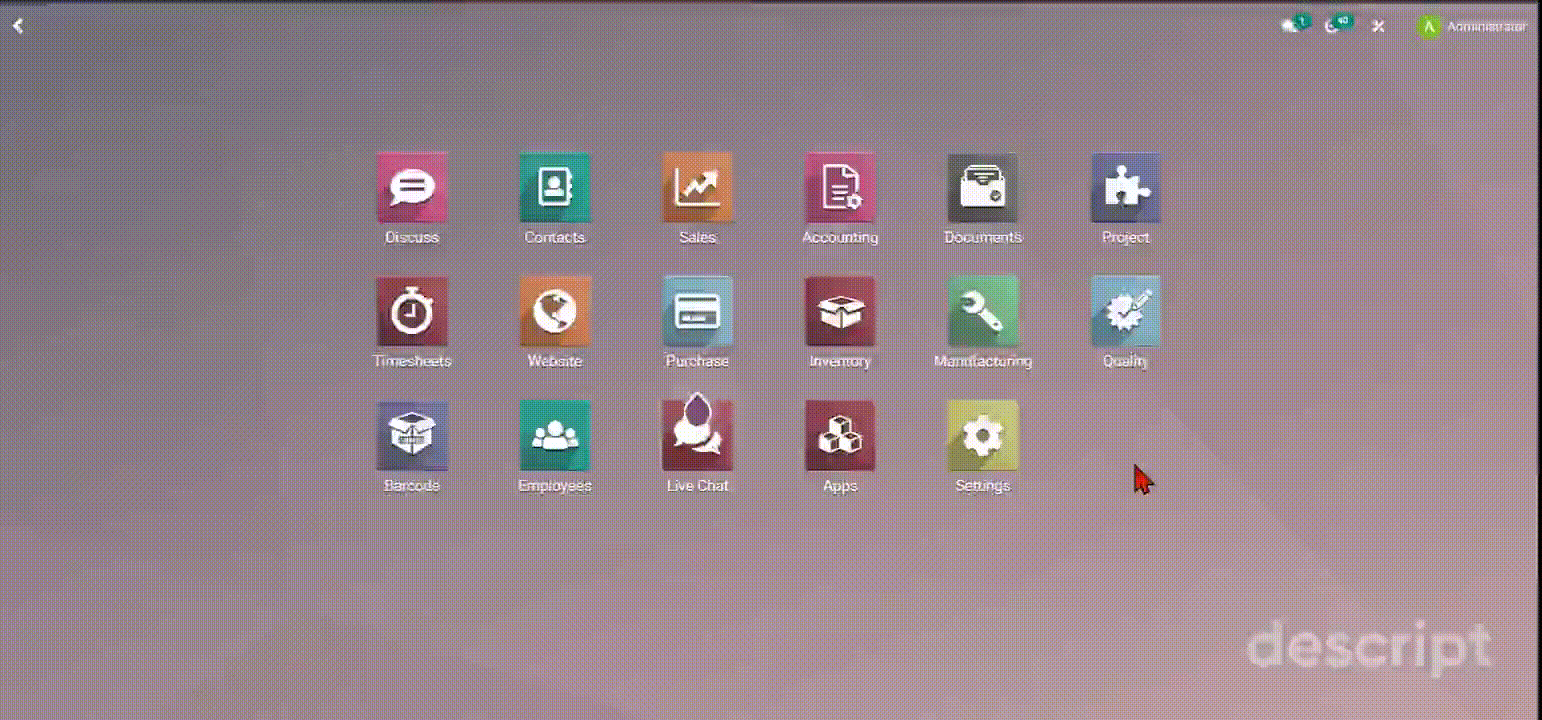
- Once completed, you can see that the route has been unarchived. I can see that this route is already activated and I can select it on my products or even my sale order lines. Moving on, the next configuration setting to be set, will be the routes option in the product configuration menu. We jump into the products screen and proceed to find the product which needs to be configured.
- To begin with, let's jump into the inventory tab where you can see that the MTO and manufacture routes have been selected. This essentially tells the system, that whenever an order is confirmed, we have to manufacture it.
- In case, you want to trigger a purchase order, instead of a manufacturing order, you have to combine the replenish an order and buy options instead of the manufacturing option.
Looks like everything is set up correctly. The next thing that we really want to do is to test it out. To test the changes, let's navigate to the sales application , where we can create a quotation.
- Proceed to enter any information related to the Sales Order. In this example, we enter the product that was previously configured.
- Once confirmed, the Sales Order will create a delivery order and a manufacturing order. This is essentially what we want to do when implementing a Made to Order workflow in Odoo.
As the manufacturing order is created from the sales order, a link exists between these two records.
That is all for today! See you in the next Odoo session.